Setup backup configuration for Salesforce Org
Overview
Backup configuration in Vault enables you to create snapshots of your Salesforce Org’s data and metadata. These backups can be full or incremental:
Full Backup: Captures all data and metadata.
Incremental Backup: Captures only data/metadata changed since the last backup.
Backups can be scheduled to run daily, weekly, monthly, or at a custom interval.
Prerequisite
Ensure your Salesforce Org is registered with Vault. Learn More
How to Set Up a Backup Configuration
After registering a Salesforce Org, navigate to the
Configstab and selectAdd Backup Config. If needed, navigate manually viaSetup> your Salesforce Org >Configs>Add Backup Config.Choose a configuration type:
Metadata and data excluding special objects
Special objects (history, audit logs, KAV, etc.)

Select metadata types from the list to include in the backup. Click
Next.

On the Data tab, you can:
Filter objects
Include associated records
Apply timestamp-based filtering

Click a data object (e.g., Account) to view and manage its related fields. Exclude any fields as needed.

Select specific members and click
Save.

Return to the object list and confirm updates.

To exclude formula fields, enable
Excluded Formula Fields.

Use the Filter icon to define label-based rules.

Use Record Count Limit to limit record extraction and validate the filter.
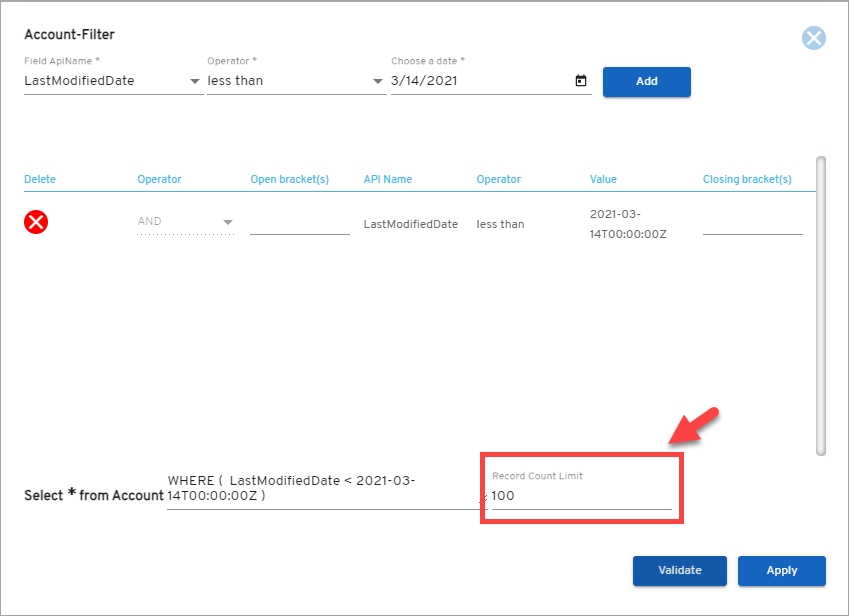
Click
Applyto confirm filter settings.

Click
Nextto move to the Scheduling screen.
Scheduling Backup
Provide a name and description for the backup.

Configure Backup Settings:
Bulk API for Data (serial or parallel)
Batch Size for Metadata (max 10,000 records)


Choose Backup Type:
Full Backup
Incremental Backup
Set Email Notifications recipients.

Enable or disable Allow multiple backups to run in parallel.

Define Backup Frequency (e.g., every 4 hours via Specific).


Set the Backup Retention Period.
Click
Save Config.Review summary of selected metadata/data and backup plan.

Click
Save. A success message confirms configuration.You are redirected to the Configs tab. Your new configuration will appear at the top.
Additional Options
Schedule Toggle: Temporarily enable/disable backup schedule.
Backup Config Details: View selected metadata/data.
Edit/Delete: Modify or remove the configuration.
Last Backup Status: Displays most recent backup result.
Last updated
Was this helpful?

