Restoring Metadata/Data to a Salesforce Org
Overview
This article discusses the procedure for restoring metadata and data to your Salesforce organization and the menu options available for restoring information in Vault.
Before You Begin
Ensure you have the following:
Salesforce Org registered with Vault.
Backup configured for your Salesforce Org. [Learn More]
At least one backup operation is triggered for your Salesforce Org in Vault.
How do I restore data / metadata?
Log in to your Vault account.
Click
Restorefrom the Vault dashboard page and click onRestore Now.

On the next screen, select your source
Salesforce Org.

Next, select the
restore sourceand itsconfigurationfrom the dropdown.
Click
Get Details.The configured list will be displayed based on the restore source and configuration selection.
To restore the source as
backup, select multiple backups for restoration.

For
hierarchical backupandarchival, you can choose only one from the list.


Click on either
EZ RestoreorSelective Restore.
EZ-Restore
EZ-Restore copies everything from the source to the destination, including new, updated, and existing data.
EZ-Restore Steps:
Select the backup(s) from the list and click on the
EZ Restorebutton.
The restore checklists are displayed on the next pop-up screen, which must be considered before proceeding with the restoration operation. Once you're done, click the
Got Itbutton.
On the next screen:
Enter the
labelof your choice or leave the auto-generated default label.Specify the
batch sizefor components to retrieve records. The max batch size that you can set per batch is 10K. This option helps run large jobs exceeding normal processing limits. Per the Salesforce governor limit, you can deploy or retrieve up to 10,000 files at once or a max size of 40 MB. Using Batch Size, you can process records in batches to stay within platform limits. If you have a lot of records, processing records through batches is your best solution.Choose from the
Email notificationdropdown which recipients should receive notifications whenever the action is performed. The currently logged-in recipient will automatically be checked by default.
Next, you can select the criteria for the restore to be performed:
Disable Workflows:On selection, all the workflows of the Salesforce objects are deactivated, and the data is transferred from the source to the destination sandbox. Once the restore is completed, workflows are reactivated.Disable Validation Rules:Validation rules verify that the data a user enters in a record meets your specified criteria before the user can save the record. On selection, all the validation rules of the Salesforce objects are deactivated, and the data will be transferred from the source to the destination sandbox. Once the restore is done, validation rules are reactivated.Enable serial mode for Bulk API:Serial mode processes batch one at a time; however, it increases the processing time for a load.Disable Relationship Mapping:The child objects related to selected objects will not be fetched on selection.Disable Triggers:To ensure a successful recovery when working with data and metadata, you may wish to disable any triggers you have set. This feature disables Salesforce triggers only. Any managed package triggers will not be disabled.
The list of metadata and data objects replicated will be displayed for the last time before the restore process begins. You will not have options to select individual objects as it is an entire restore process.
Click
Restore Now.
Selective Restore
This option allows you to select specific metadata or data that gets restored only to the target organization.
Select the backup(s) from the list and click on the Selective Restore button.

The next screen displays the metadata and data objects that will be replicated. From the list of Metadata and Data type components, the user needs to select the components (along with their members) that will be restored.
Under the
Metadatatab, choose the metadata members for each metadata type.



Under the
Datatab, you have multiple configurations to choose from:

Schema:The schema will allow you to view your selected object's corresponding child objects. With the Vault 23.1 release, we improved the schema representation by showing one level of the child/parent objects at a time. The tree can now be expanded based on your selection rather than the entire tree, which speeds up the download of the schema data and improves the UI.


Selected Records:By default, all the records available in the objects will be auto-selected. To choose specific records, clickAllunderSelected Records,which will lead you to a pop-up box where you can select the record. Post selection, the summary table should show the number of records set.

You also have the option of importing records from a CSV file. To upload the CSV from your local system, click the Choose File button in the top right corner of the screen.



Selected Fields:By default, all the fields will be chosen for the objects selected. Clicking“All”under theSelected Fieldscolumn will open a pop-up window with all the fields listed for the selected objects. You can also use the search filter to search for a specific field faster. Here, you can map your source field with the destination field. The destination field should default to be mapped based on the source field name.

Based on your selection, the restore will happen only for selected fields. Post selection, the summary table should show the number of fields selected.

Click on
Trigger Restore.
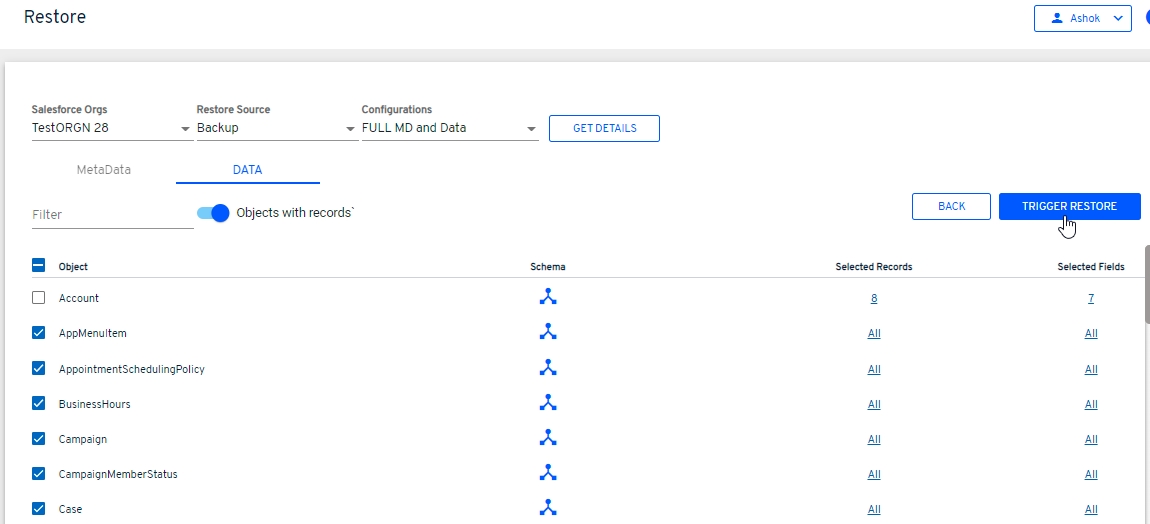
The restore checklists are displayed on the next pop-up screen, which must be considered before proceeding with the restoration operation. Click
Got Itto dismiss the popup.
On the next screen:
Enter the
labelof your choice or leave the auto-generated default label.Specify the
batch sizefor components to retrieve records. The max batch size that you can set per batch is 10K. This option helps run large jobs exceeding normal processing limits. Per the Salesforce governor limit, you can deploy or retrieve up to 10,000 files at once or a max size of 40 MB. Using Batch Size, you can process records in batches to stay within platform limits. If you have a lot of records, processing records through batches is your best solution.Choose the recipients from the
Email notificationdropdown who should receive notifications whenever the action is performed. The currently logged-in recipient will automatically be checked by default.Next, select the criteria for the restore to be performed:
Disable Workflows:On selection, all the workflows of the Salesforce objects are deactivated, and the data will be transferred from the source to the destination sandbox. Once the restore is completed, workflows are reactivated.Disable Validation Rules:Validation rules verify that the data a user enters in a record meets your specified criteria before the user can save the record. On selection, all the validation rules of the Salesforce objects are deactivated, and the data will be transferred from the source to the destination sandbox. Once the restore is done, validation rules are reactivated.Enable serial mode for Bulk API:Serial mode processes batch one at a time; however, it increases the processing time for a load.Disable Relationship Mapping:The child objects related to selected objects are not fetched on selection.Disable Triggers:To ensure a successful recovery when working with data and metadata, you may disable any triggers you have set. This feature disables Salesforce triggers only. Any managed package triggers are not disabled.
Click
Restore Now.
You'll be taken to the
Restore Summaryscreen, which will display the status of the recently triggered restore activity.
Excluding System-Generated Feed Items – Restore
The Vault application now automatically identifies and excludes system-generated FeedItems during the Restore processes. This ensures that, these items do not cause any failures during these operations.
Key Features
Automatic Identification: System-generated FeedItems are detected and excluded without requiring manual intervention.
Error Prevention: By excluding these FeedItems, potential errors during Restore processes are avoided.
Logging for Transparency: All excluded FeedItems are logged for tracking purposes, providing clear visibility into the process.
Logs
The following is a sample log for reference, showing the excluded system-generated Feeditems:

Restore Log
Refer to these logs to verify the exclusions and ensure smooth operations during the Restore process.
Restore Summary
For each restore activity triggered in Vault, you will find the details below:


Label
The label name you assigned for your restore activity. Click on the label to find the list of successful/failed metadata and data members that are part of the restore operation. Also, you can export to save the restored metadata/data info in CSV format locally.
Backup Info
Get a snapshot of your restore operation
Date/Time
Date and time stamp for your restore operation
Duration
Total time to complete the restore operation
MetaSuccess
The total count of metadata objects successfully restored
MetaFailure
Total count of metadata objects that failed to restore
SuccessRecords
The total count of data objects successfully restored
FailedRecords
Total count of data objects that was unable to restore
Status
Restore status (success or failure)
Actions
Additional actions:
Restore summary:View the restore summary reportLog:Find the log details for your restore operationAbort:For an ongoing replicate operation, you can abort the process in between using theAborticon
Last updated
Was this helpful?


