AutoRABIT Support
If you need help, the first step is to look for information here in the AutoRABIT Knowledge Base. You’ll find wide-ranging documentation of AutoRABIT's entire suite of products, including existing and updated features, step-by-step guides, best practices, and frequently asked questions (FAQs).
Hours of Operation
AutoRABIT provides support 24 hours a day, 7 days a week. No matter where you live or work, we have you covered.
Contacting Support
AutoRABIT offers various methods for requesting assistance or reporting issues:
Portal: Log in to your instance and submit a support ticket.
ARM: Select Quick Links > Help Desk & Feedback.
CodeScan: Click on the question mark (?) in the upper right corner and select "Get Help."
Vault: Click on the question mark (?) in the upper right corner and select "Get Help."
Customer Support: If you can't access your portal, click here to log a ticket with us. Our response is based on the priority of your request, as identified when submitted.
Low Priority: 24 hours
Medium Priority: 3 hours
High Priority: 2 hours
Critical Priority: 1 hour
Email Support:
Email us: [email protected]
General comments and feedback: Please contact your Customer Success Manager (CSM) or email [email protected] if you’re unsure who your CSM is.
Sales: [email protected]
Call Support:
+ 1 925 500 1004 (24/7)
Using the Support Portal
Existing Tickets: On the Support Portal page, you’ll find access to existing tickets. If you have an open ticket, you can view its status here.

Create a New Ticket: To create a new ticket, click on the “Add Ticket” button. Provide relevant details about your issue, and our team will assist you promptly.
Viewing Organization Tickets
To view organization-related support tickets, go to the Help Desk ticketing system, then navigate to Teams Queue under Tickets.
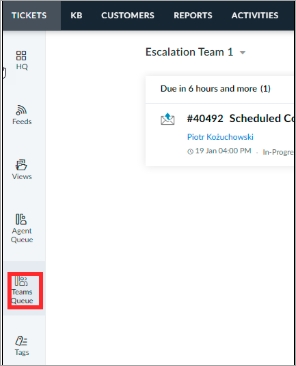
Submitting Multiple Tickets
Generally, we prefer separate issues to be reported via separate conversations. This allows different team members to work on these issues simultaneously to resolve them sooner. If you find you are working on a larger project with multiple issues, let us know — we'll do our best to route these to the same Support Engineer to help address your concerns.
Seeking Additional Training
We encourage each of our customers to access the AutoRABIT LearningHub regularly as we continually refine and expand the training and help materials available there. If you need additional training on parts of the platform, you can arrange it through your Customer Success Manager. We are happy to help you identify how to utilize the platform better.
FAQ
How will I track all the support tickets that I have created in ARM?
View all your support tickets via Quick Links > Help Center from the ARM application which redirects to the Support portal page where you can see the list of open cases created by you or by your team.
How can I view my organization-related support tickets in AutoRABIT?
To view your support ticket and its status, follow the steps below:
Log in to your ARM instance.
At the top of the page, navigate to Quick Links > Help Center. You'll be redirected to the ARM Support Dashboard page.
Navigate to Teams Queue under Tickets.
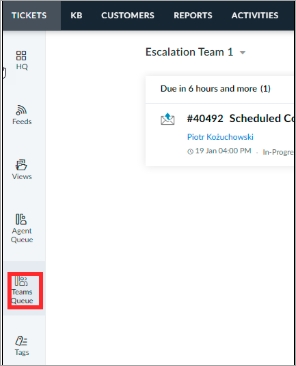
Now you will be able to view your org-related tickets here.
Last updated
Was this helpful?

